
1. Version Information
This document is intended to provide the reader with information on how to save their iPECS ONE Login password in IOS
Saving your iPECS ONE Login password in IOS
The below images and instructions will shows all the steps in setting up your iPECS ONE password that you would like saved. We will be making use of the iOS auto login feature as iPECS ONE does not currently have an auto login feature.
1.) Click on the Setting icon that has been highlighted in red in this image, this icon will not always be on your home screen so you will need to find the settings icons as indicated.
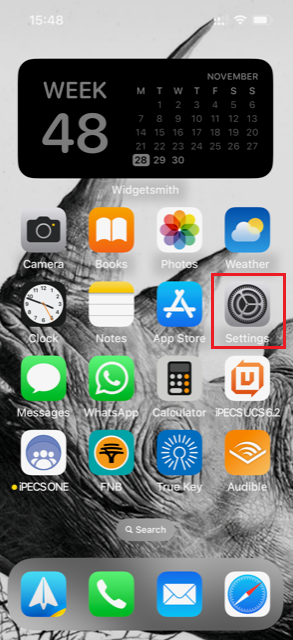
2.) Once you have opened the setting icon the following screen will be displayed, please select Passwords, highlighted in red.
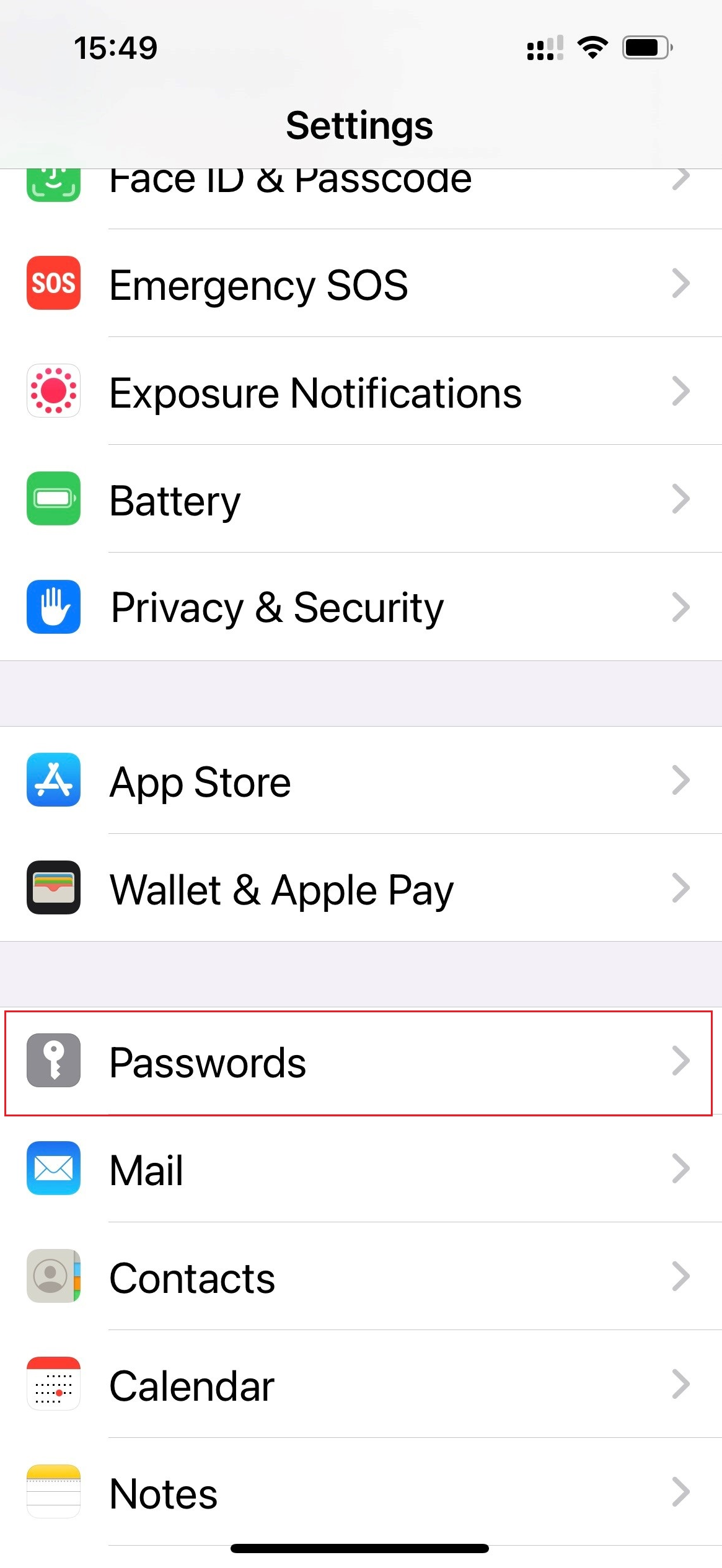
3.) After selecting passwords, you will see a + on the top right of the screen, highlighted in red. Click on the + sign.
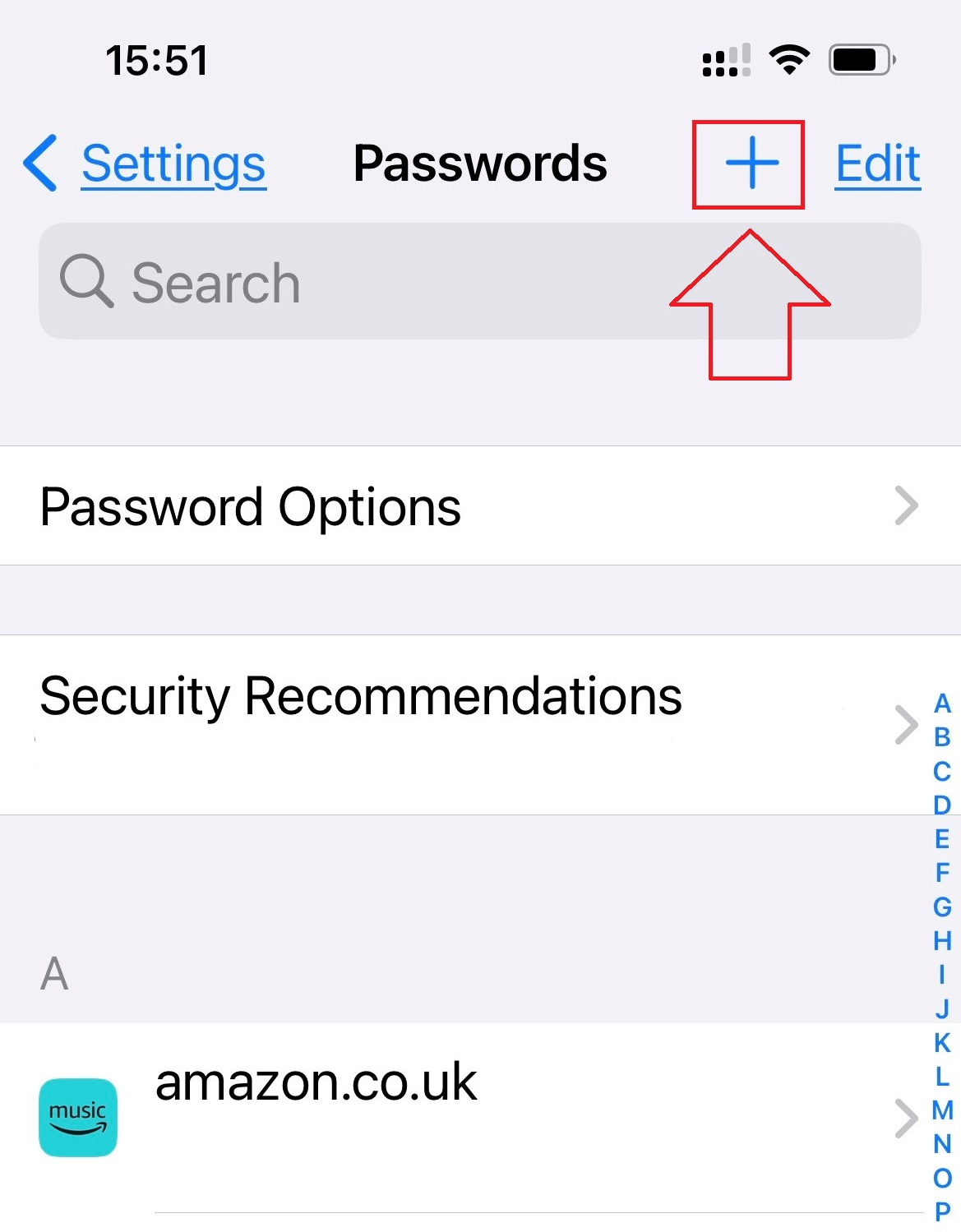
4.) It is important to note the following screen asks for your iPECS ONE login details, please make sure you insert the correct iPECS ONE server address in the Website area, followed by the username and password.
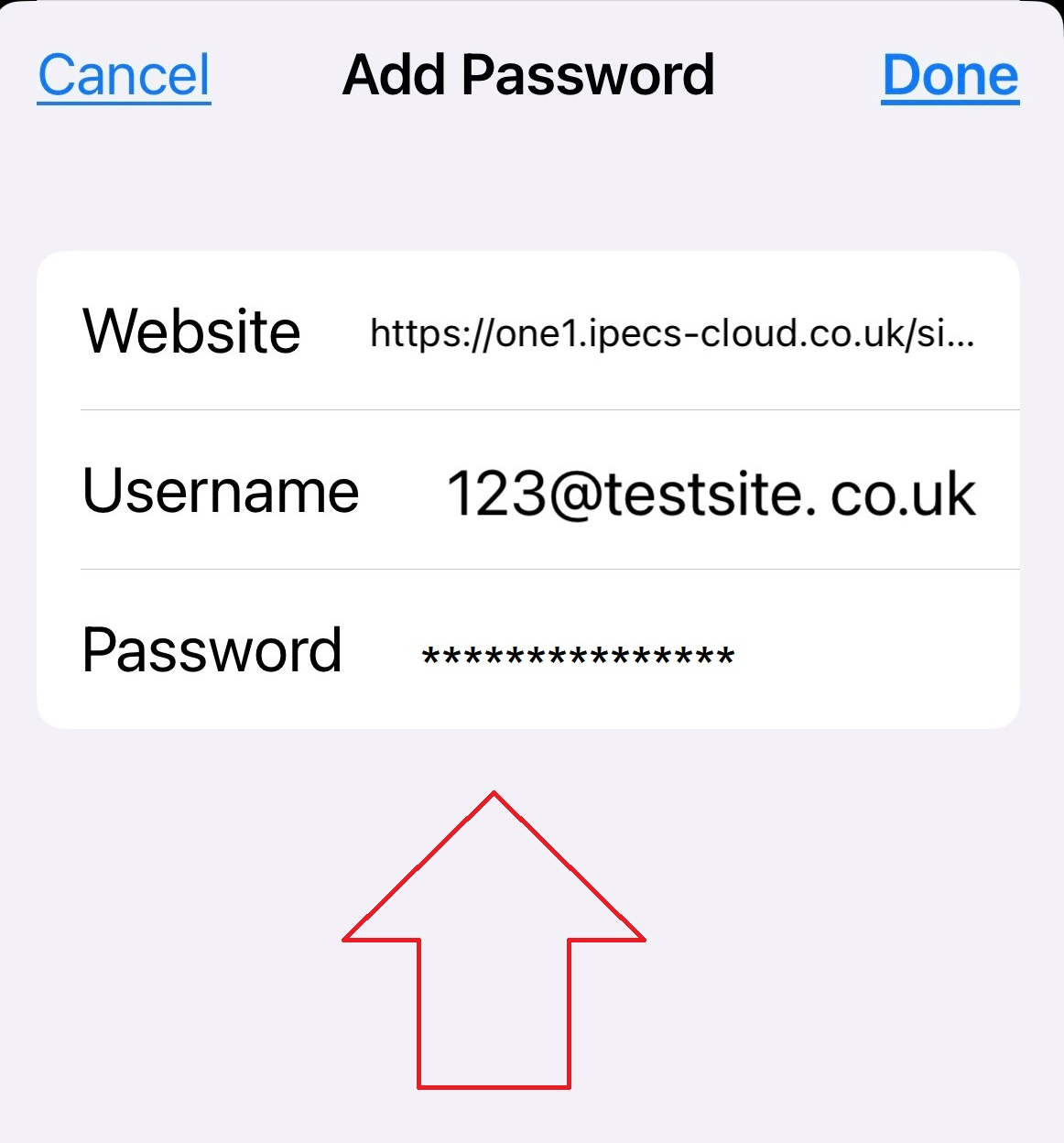
5.) After following step 4 you will get the below screen as conformation.
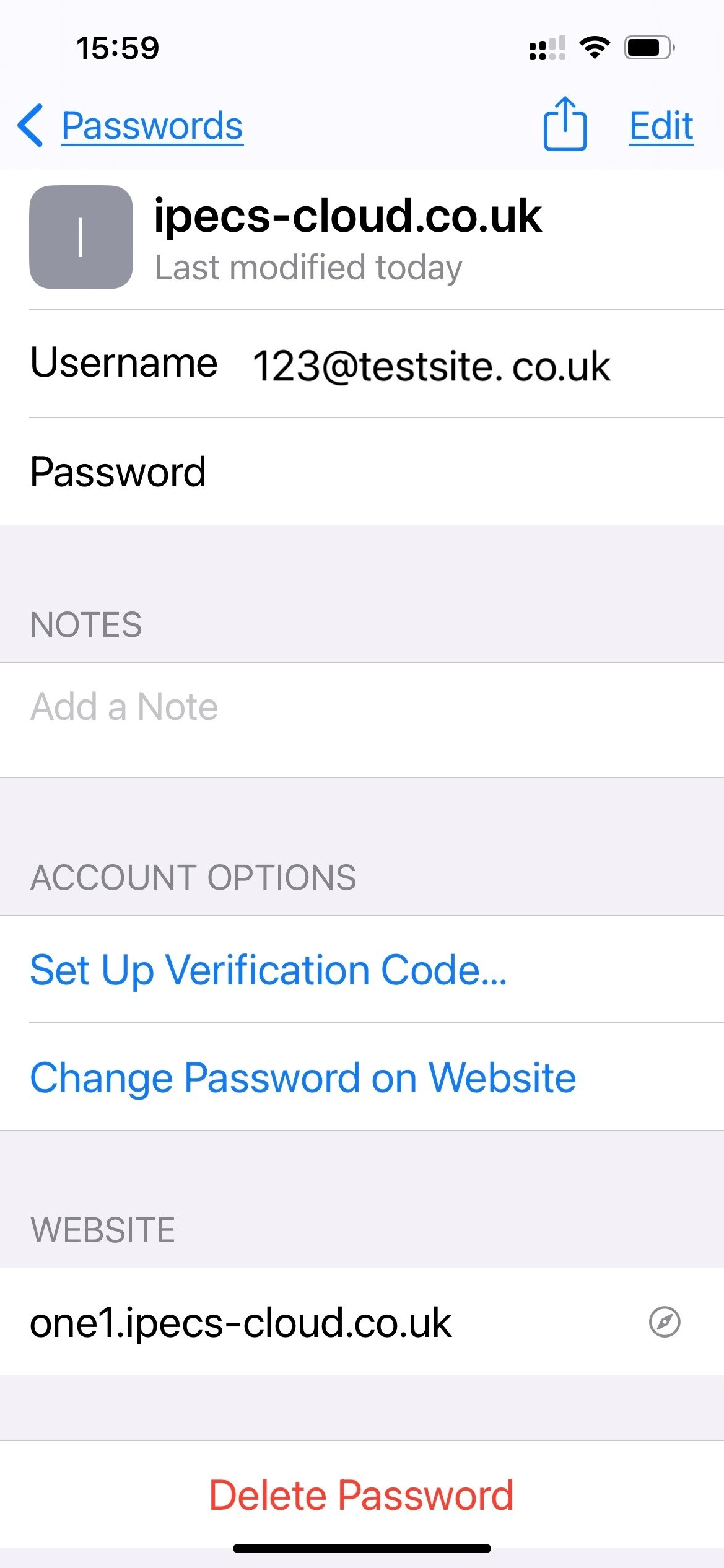
6.) In the below image when you click on the password area that would normally be completed by inserting your password, your keyboard will pop up with this ![]() symbol of a key. When you click on the key symbol you phone will open biometric scanning and identify you before auto completing the password.
symbol of a key. When you click on the key symbol you phone will open biometric scanning and identify you before auto completing the password.
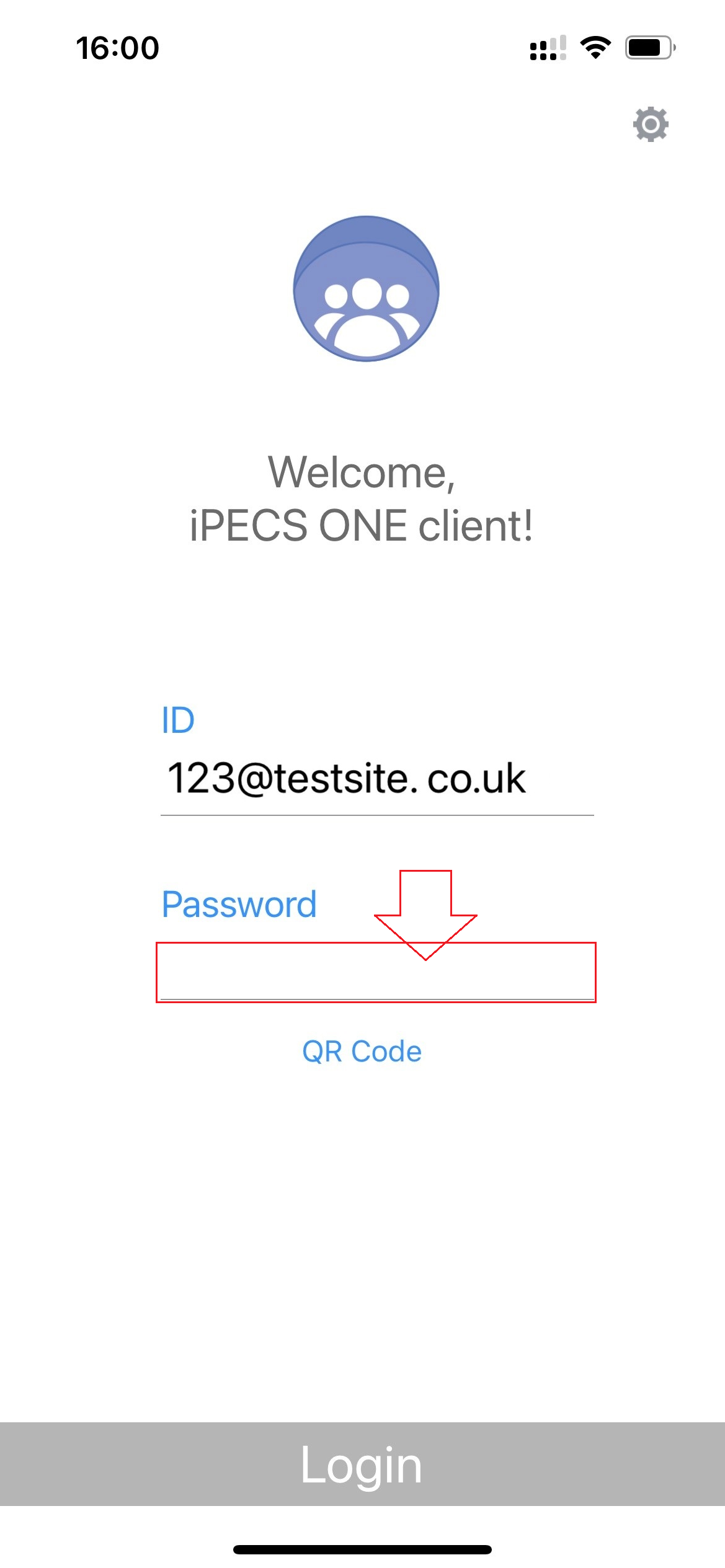
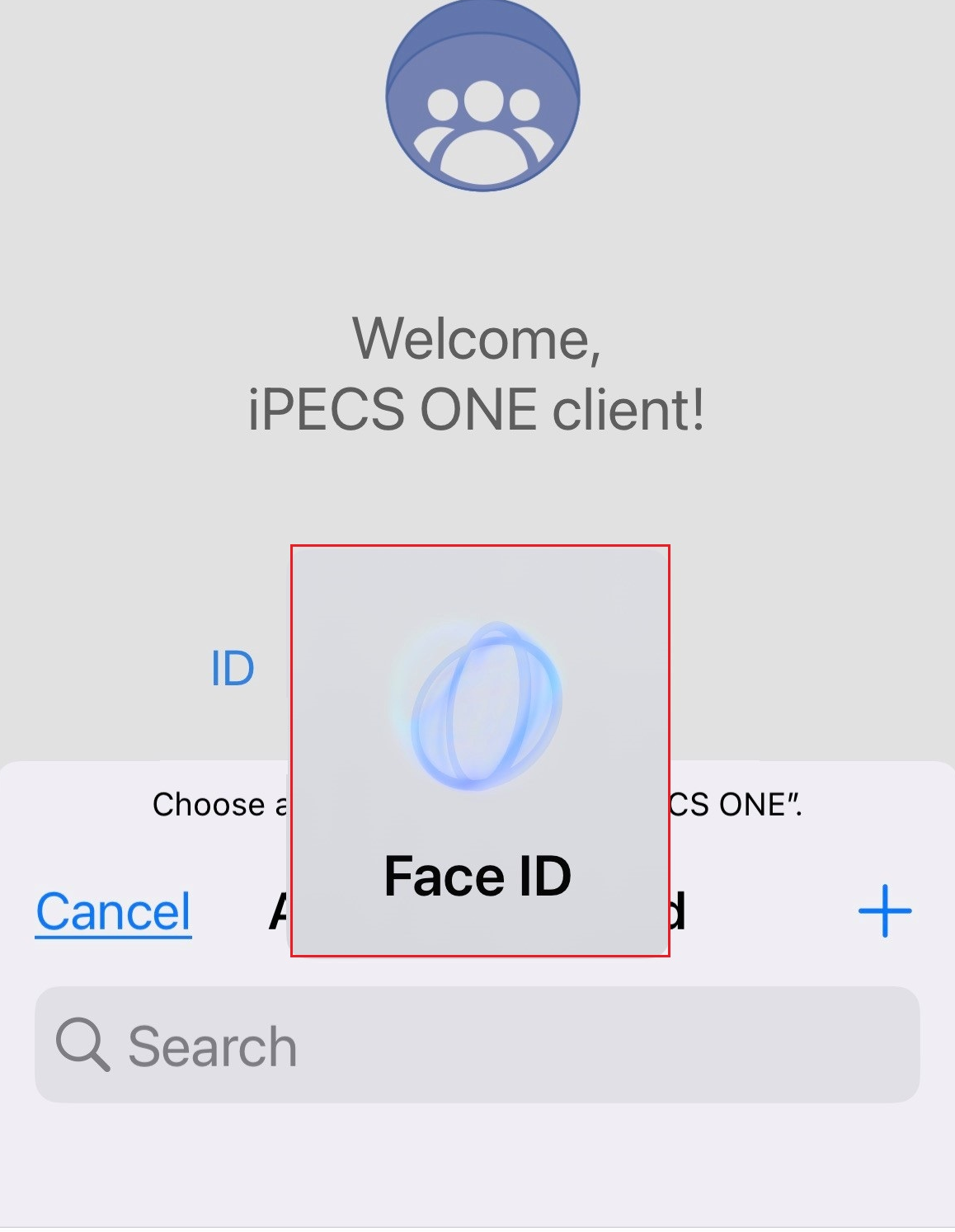
7.) You will need to type the word one in the search space for the iOS system to find the password linked to the iPECS ONE app, click on the username that is found for the app and this will auto complete your saved password.
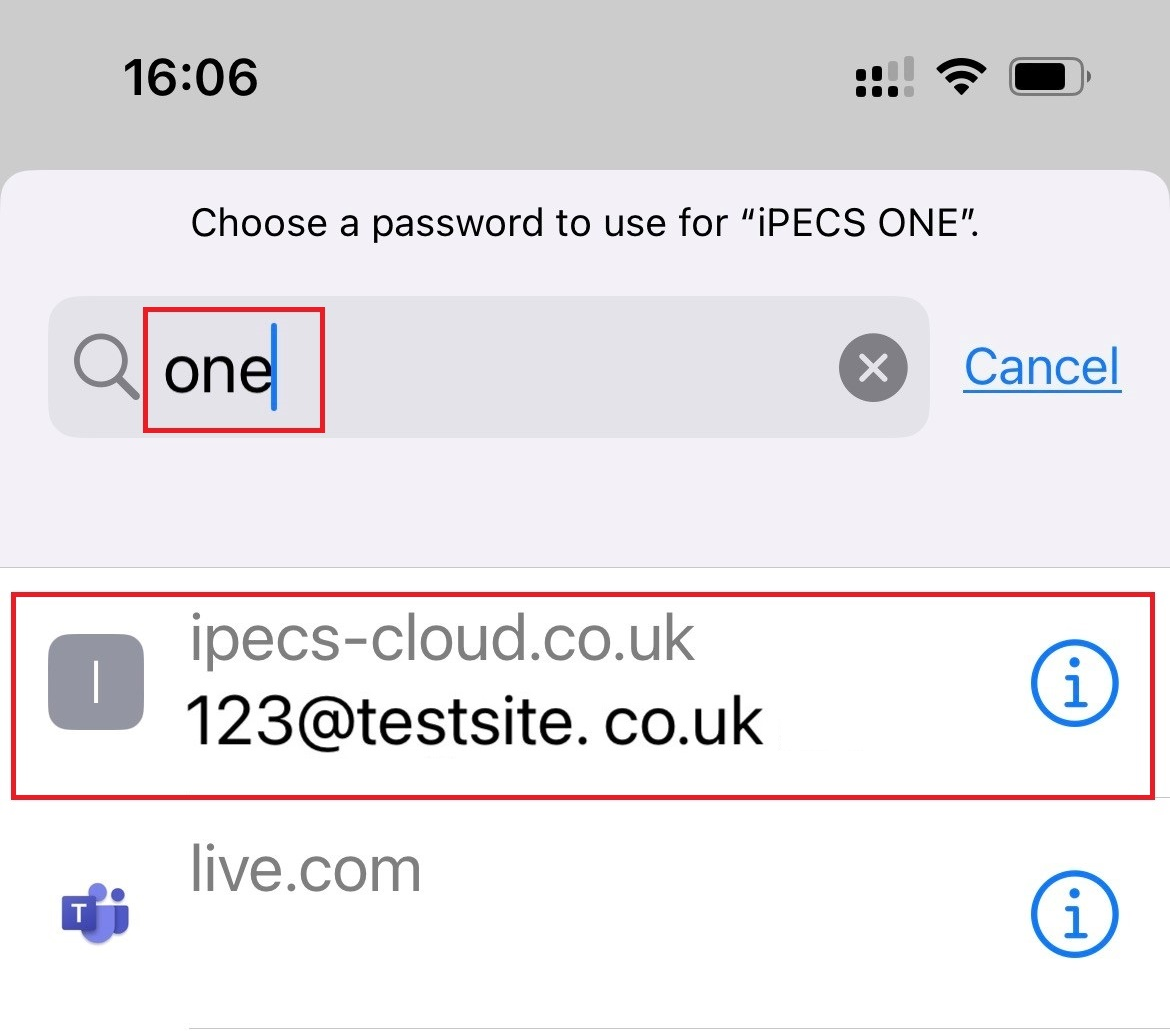
8.) Final step, click on the login button and the iPECS app will automatically login with the saved details.
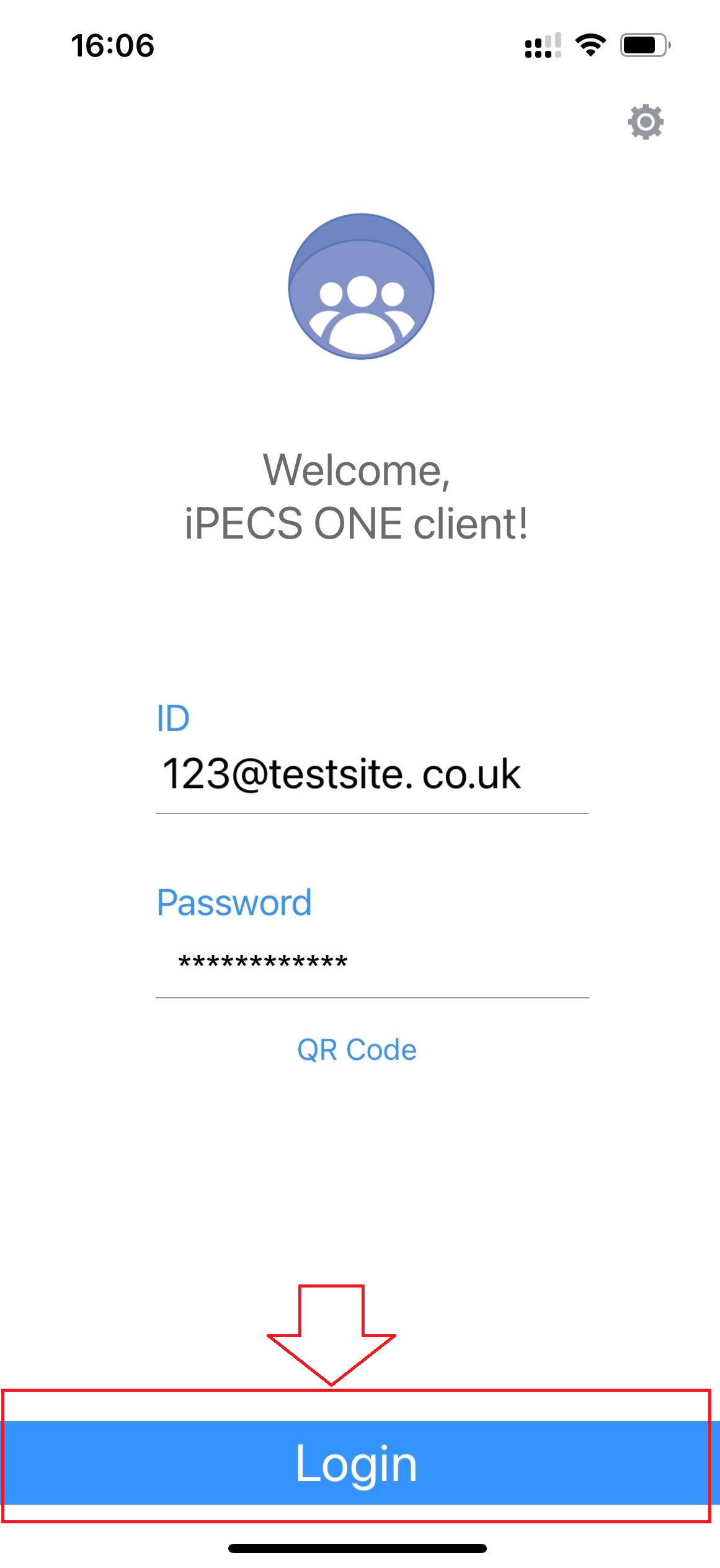
“
Leave A Comment