1. Version Information
2. Document Purpose & History
It is possible to integrate the Athena HS-D2-PC headset with your online iPECS ONE client, allowing you to answer calls via the headset button. This document will detail how to do this. For just upgrading the software please follow this link: Click Here
NOTE – Please ensure your iPECS ONE Client is version 3 or above & that Chrome is updated and on the latest release.
iPECS ONE – USB Headset Integration (HS-D2-PC)
- Once you have powered up your HS-D2 headset open a new Google Chrome window and browse to the below link:
https://chrome.google.com/webstore/detail/athena-browser-integratio/gbaaffppekiinapleoblkaladhdigoii
- Click “Add to Chrome”
- Close the Chrome window.
- Download the .zip attached to this KB, extract it and run “Athenachromehostgui_1.1.4_SETUP.exe”.
- Follow the steps to install the program;
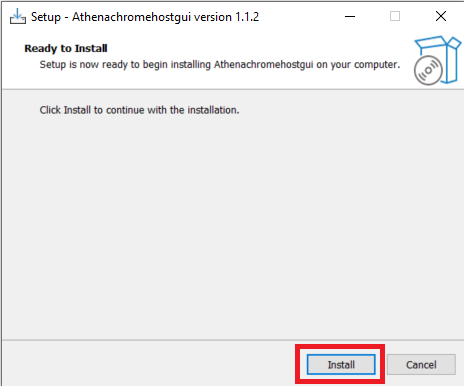
- Open a new Chrome window.
- Ensure the Athena extension is active in Chrome:
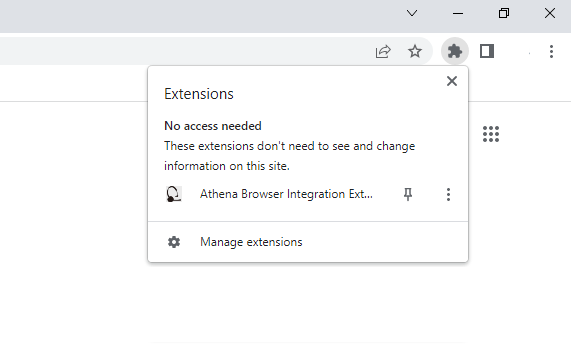
- Open iPECS ONE and log in.
- Plug in the HS-D2 base to your computer via the USB cable.
- Click your profile icon in the top right of the client, then click “Settings”;
- Please check that the audio settings show the HS-D2-PC headset as per the below image:
- Browse to the “Headset Integration” section;
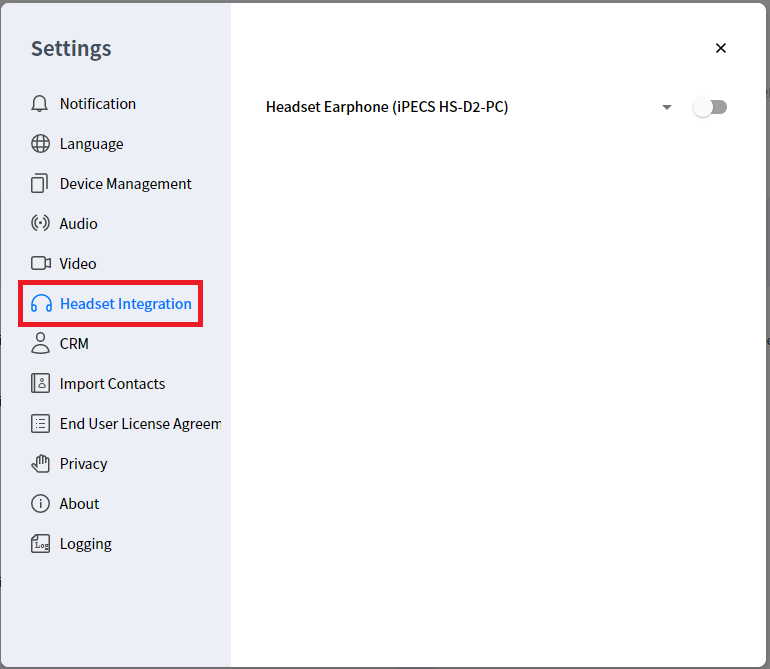
- Toggle the highlighted button, and select your headset – the highlighted message should appear, reading “Headset integration is successfully done. Audio devices are set as the headset device.”.
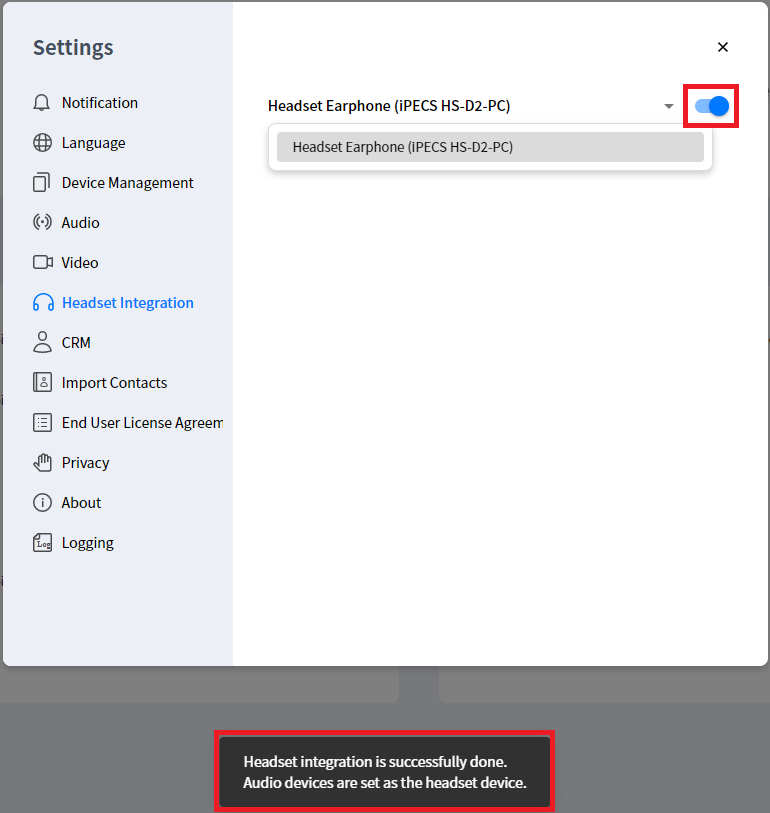
- Take a test call to ensure the headset can answer and hang up by pressing the button on the side of the earpiece.
- The side button is indicated in the below image (16) with a red circle:
- In the following image (18) there are two areas to take note of, fist is the computer screen button must show it is on (if not on touching the button will switch it on), the second area tagged in orange shows an idle state when the headset is not on an active call.
-
- When the button on the side of the headset has been pressed to answer a call of make a call the highlighted area will turn green as indicated in image 20 below in orange.
- The attached video shows how the state of idle vs busy is indicated on the headset base.
0ee0abfd-6937-4507-b40f-980f76744ad3.png
5d1bfb49-91b7-4c94-9a33-a10d33de145e.png
211e40e4-c01e-405f-97e2-343006b974aa.png
ed85fb2c-384d-4126-ab8b-6085a41a3b84.png
f3124253-b7e5-4cd0-a1ff-9a7231607259.png
HS D2 PC Video.MOV
Athenachromehostgui_1.1.4_SETUP.zip
5d1bfb49-91b7-4c94-9a33-a10d33de145e.png
211e40e4-c01e-405f-97e2-343006b974aa.png
ed85fb2c-384d-4126-ab8b-6085a41a3b84.png
f3124253-b7e5-4cd0-a1ff-9a7231607259.png
HS D2 PC Video.MOV
Athenachromehostgui_1.1.4_SETUP.zip
“

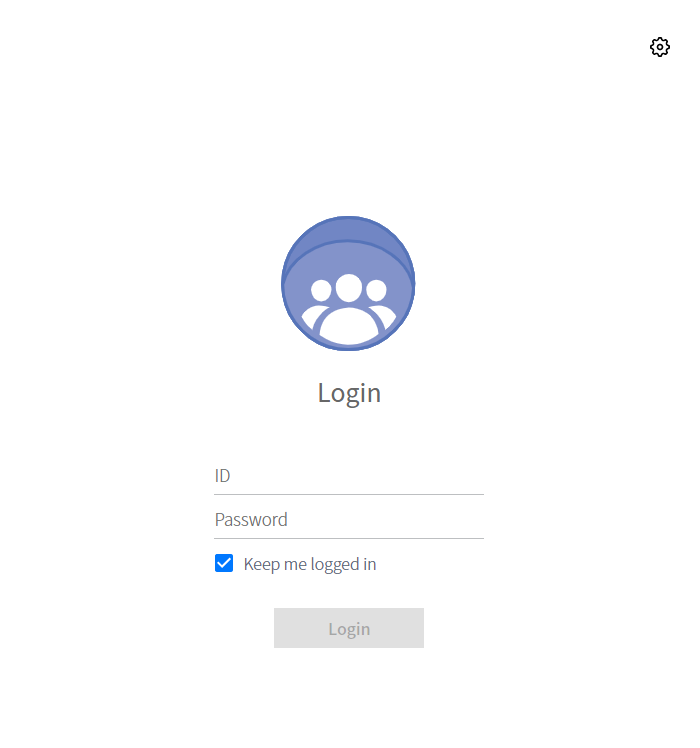
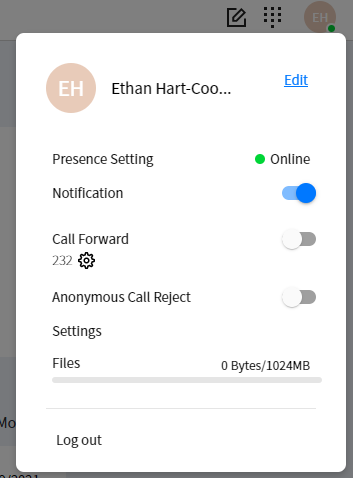
Leave A Comment