
1. Version Information
2. Document Purpose & History
This document is intended to provide the reader with the relevant steps on setting up the Yealink Maxwell 3 SIP handset on the Cloud platform.
Cloud – Yealink Maxwell 3 Setup
Step 1
From the reseller portal, order the appropriate licence.
Customers, modify existing customer, choose customer, new order, new order as below.
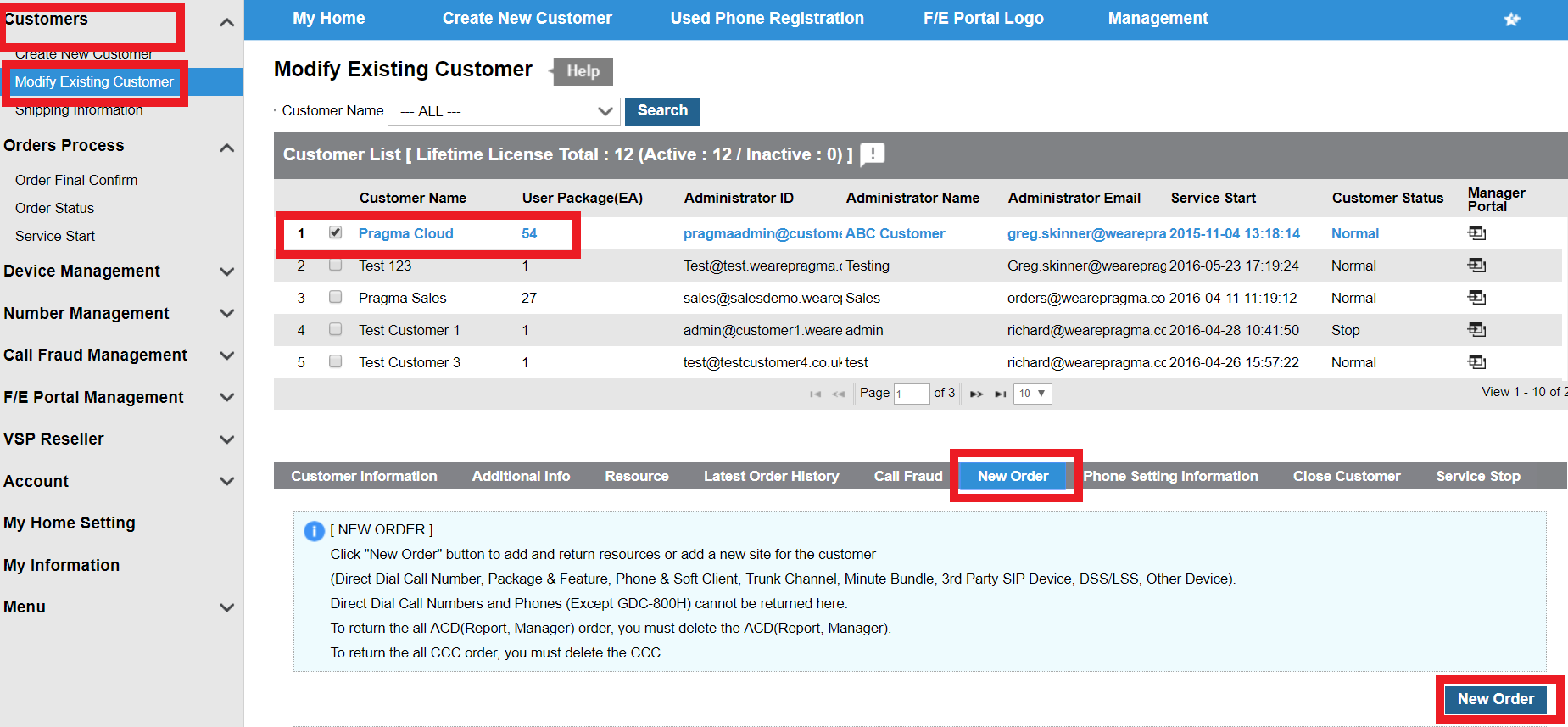
Select appropriate site then navigate to phone tab, 3rd Party SIP Phone then scroll to the bottom of the page to find “user defined 3rd party sip phone” tab with appropriate licence.
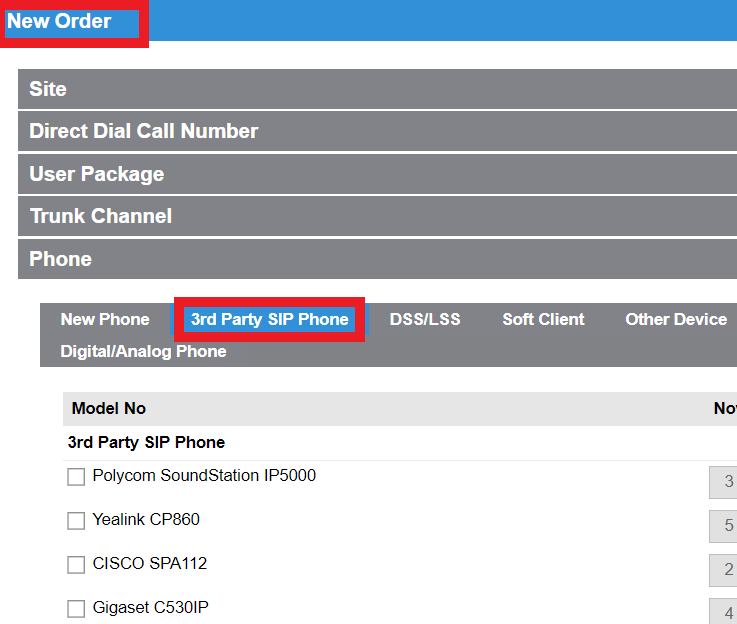
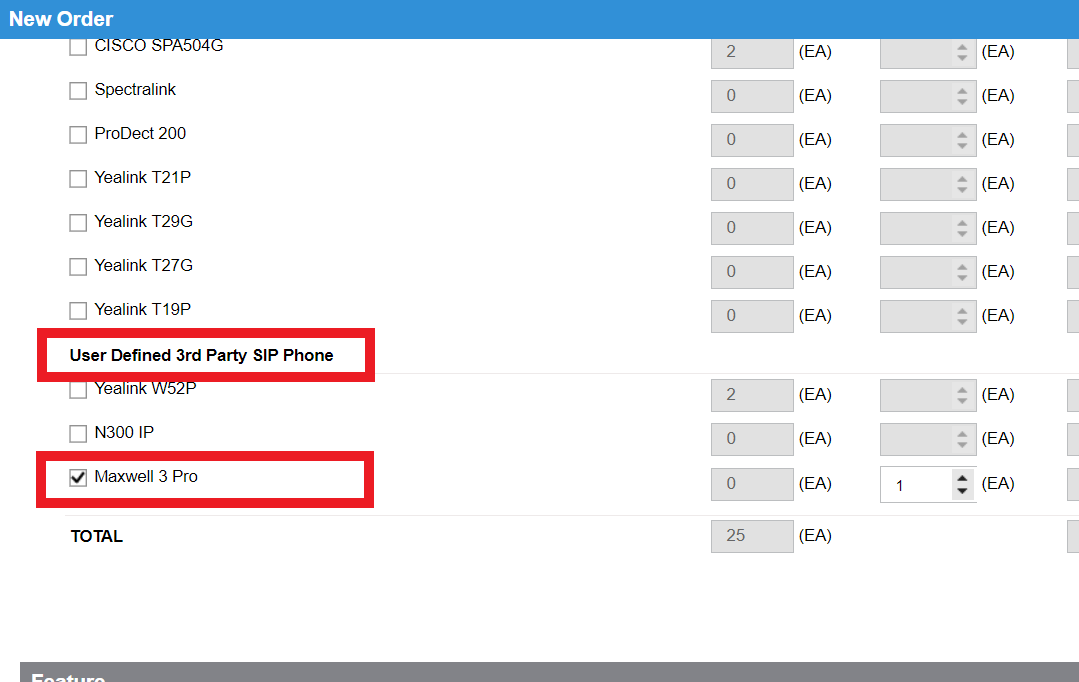
From the Customer Manager Portal, create your user as normal in “user setup”. Under “device” tab set as 3rd Party SIP and assign appropriate licence.
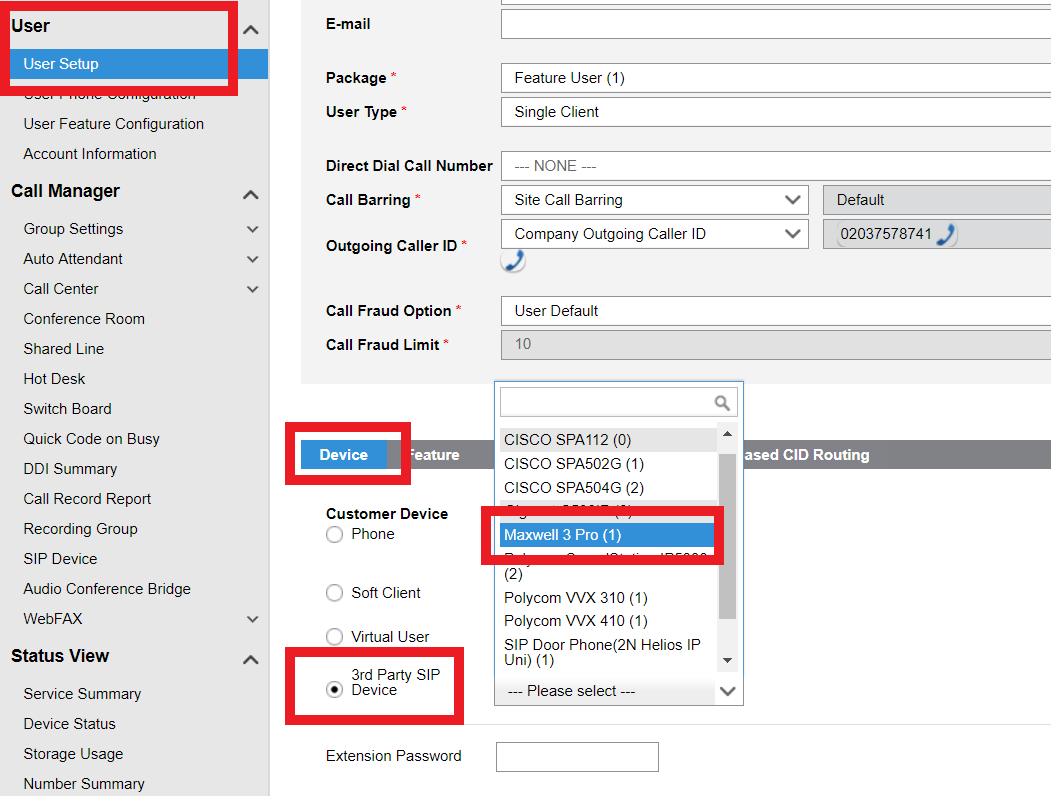
Once the licence is selected you will need to input an authentication id (this is made up of a tenant prefix which can be obtained through Pragma if you are not already aware followed by the extension number) ie 69800421100 (100 being the extension number). You will also need to input a password of your choice, it is important to remember these credentials as they will be used to register the device.
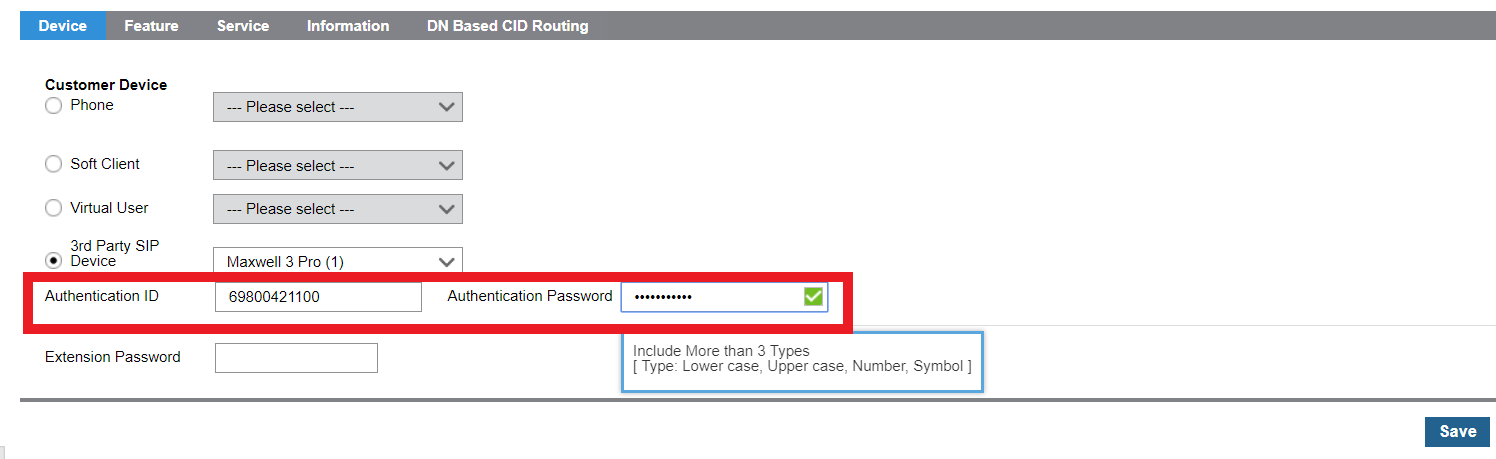
Browse to the IP of the device and login into the web interface, default password is “admin”. Then go to the “telephony” and “connections” tabs. Input the authentication id and password you set on the cloud user as below.
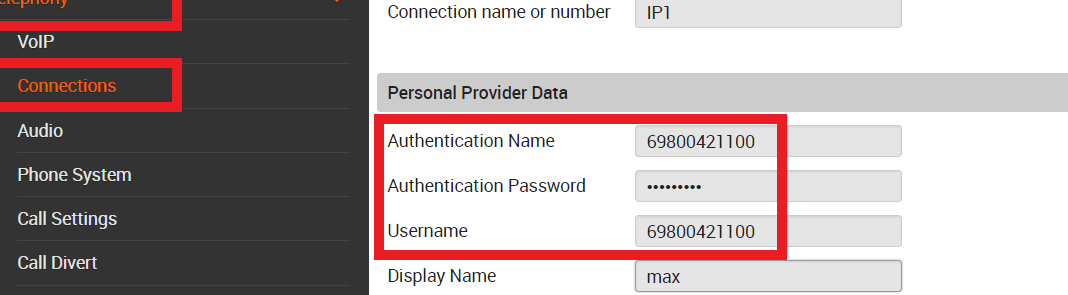
Then from “telephony, connections” tabs enter the server proxy information as below. Normally the IP address will be 185.110.180.13, however if you are your own VSP or SP this IP will differ so please contact Pragma.
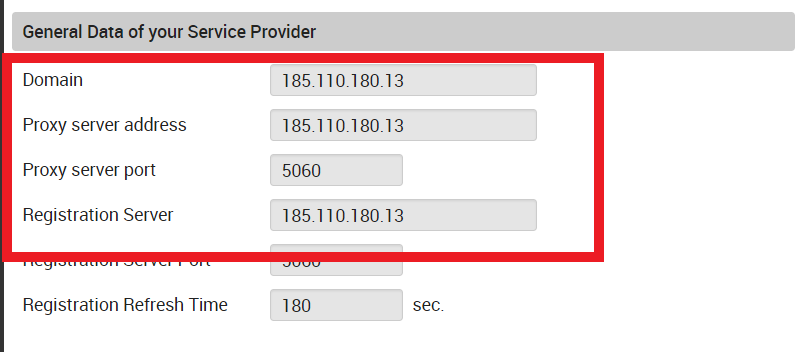
The device should now be registered.
“
Leave A Comment