
1. Version Information
02/11/2020
2. Document Purpose & History
This document is intended to provide the reader on how to run traces on the ASCOM i63.
Ascom i63 – Running traces on Ascom i63
There is two ways to collect a pcap file from the ASCOM i63.
Setting up the Handset for Wireshark Traces
Wireshark is a packet capture and trace tool that is particularly useful for analysing network traffic and statistics captured from various protocols. With Wireshark, the support engineer can capture and analyse traffic from a live network. Wireshark captures network traffic in PCAP format, which requires the handset to be set to RPCAP logging mode.
A) To setup the handset for a Wireshark trace, perform the following steps:
Enable Logging
1 With the handset in idle mode, enter Menu > Settings > 40022. The Admin menu is displayed.
2 Select Logging. The Logging menu is displayed.
3 Select Packet Capture. Set it to RPCAP.
Run Wireshark
To run a Wireshark session, you require the IP address of the handset. perform the following steps:
1 With your handset still in Administrative mode, return to the Admin menu.
2 Select Device info. The Device info menu is displayed.
3 Select Network info. The Network info menu is displayed.
4 Make a note of the value of the Phone IP address.
Analyse Call
Your laptop needs to be in the same subnet as the ASCOM phone.
To analyse a call from the handset using Wireshark, perform the following steps:
1 Start Wireshark from the Wireshark icon on your desktop, taskbar or Start Programs menu and run as administrator. The Wireshark Network Analyzer window is displayed.
2 Click Capture Options. The Wireshark: Capture Options window is opened.
3 Click on Manage Interfaces. The Wireshark: Manage Interfaces window is opened.
4 Go to Remote Interfaces. Click in the plus icon. Remote Interfaces window is opened.
5 In the Host: field, enter the IP address of the handset that you noted down in step 4 of the previous procedure followed by /trace. For example: 172.20.15.139/trace.
6 Click the OK button. The Wireshark: Capture Options, Capture pane is updated with the details of the trace you have specified for the handset.
7 Tick the Capture checkbox next to the new trace and click the Start button. The Capturing from Network adapter ’TRACE’ on remote node <ip address> pane is displayed, where IP address is the address of the handset from step 4. Wireshark is now ready to trace a call from the handset.
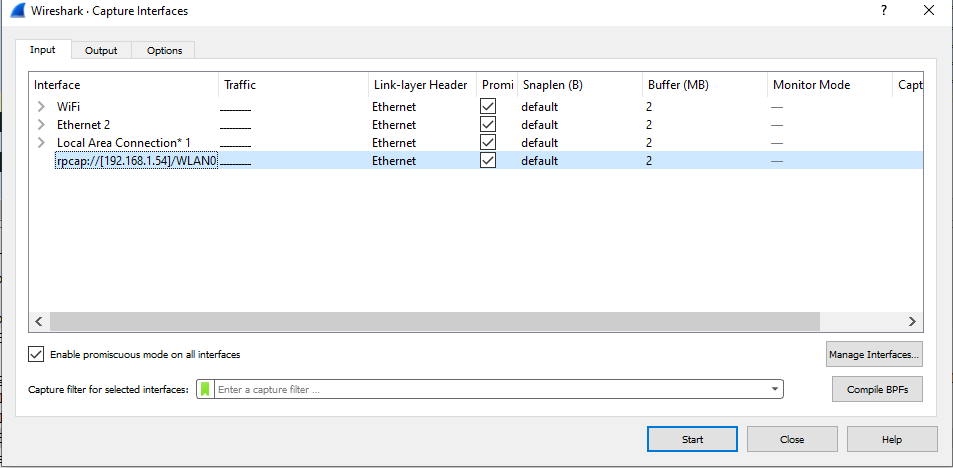
8 Initiate a call from the handset. Try to reproduce exactly the conditions as described in the issue or ticket that describes the problems that the user or users have reported.
9 On the termination of the call, halt the Wireshark trace by clicking the Stop the live capture icon from the toolbar.
10 Packets captured in a Wireshark trace are displayed in the Network Adapter TRACE on remote node >handset IP address> pane.
Note: The setup described in the above example may vary depending on the Wireshark function being used.
B) You can also set a PCAP file if you use the desktop programming base (please not it will not contain RTP).
Enable Logging
1 With the handset in idle mode, enter Menu > Settings > 40022. The Admin menu is displayed.
2 Select Logging. The Logging menu is displayed.
3 Select Packet Capture. Set it to PCAP to file.
You can then make your test calls. The pcap file will be stored on the ASCOM i63 itself.
Collecting the pcap file
1. With the handset in idle mode, enter Menu > Settings > 40022. The Admin menu is displayed.
2. There select USB. Set it to File Transfer.
3. Set the ASCOM i63 in the desktop programming base. A file window will open.
4. Click on logs > pcap. Your pcap file will be there and you can open it with Wireshark.
If you want to use the WinPDM configuration software when the ASCOM i63 is set in the desktop programming base, please it back to:
1. With the handset in idle mode, enter Menu > Settings > 40022. The Admin menu is displayed.
2. There select USB. Set it to WinPDM.
“
Leave A Comment