
1. Version Information
2. Document Purpose & History
Using colours to identify different parts of a wallboard, improves the look of a wallboard, and its readability.
Custom Wallboard Colours and Logos
The Etc Text Box, KPI, and KPI Group components allow you to specify a background, and text colour instead of the default black on white. Where your wallboard is showing information for different groups you can change the background colour and font colour to quickly identify the different sets of KPIs.
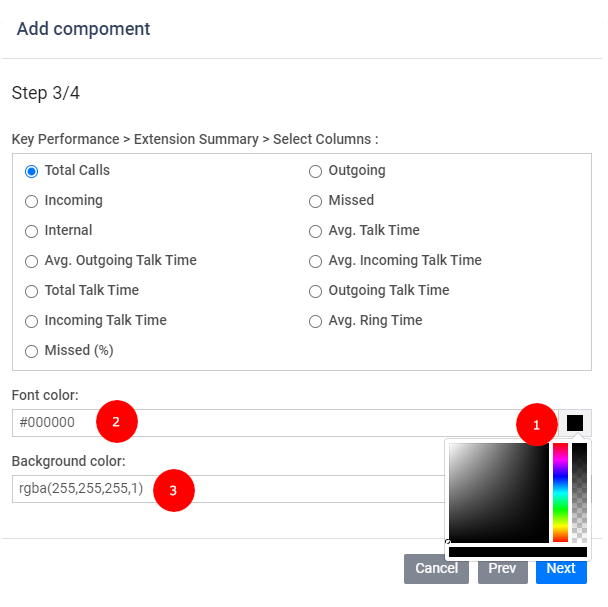
- To the right of the font and background colour, the current colour is displayed. Clicking on this displays the colour picker. The colour picker has 3 parts starting from the right.
- To the right is the opacity of the colour, or how hard the colour is (the alpha channel).
- In the middle is the base colour picker, this will flood the range of colour in the left most area.
- On left is the actual colour picker, where you pick the actual colour value.
- In the screenshot, the black colour has an red-green-blue (rgb) value of #000000. This is a 23-bit hexadecimal number where the red, green blue is expressed as #rrggbb. The values expresses the amount of red, green and blue is added to the colour. No added colour gives you black, and maximum value of red, green and blue gives you white, with a value of #ffffff.
- The background colour, expresses the values as decimal numbers, along with an opacity. #ffffff is the colour white, with maximum opacity. We can use the form rgba(red, green, blue, opacity) as an alternative form. If we select an opacity level other than full opacity, Analytics will add the colour in this format.
Often an organisation will have colours it open uses, and will know the rgb values. An alternative to the colour picker is to look up a colour at the website https://htmlcolorcodes.com/color-chart/web-safe-color-chart/. Each colour has the the #rrbbgg value to be used, you can type this value directly into the field.
You can also add logos to the wallboard. There is a global logo, which is displayed in Analytics at all, times including when displaying an active wallboard in full screen mode.
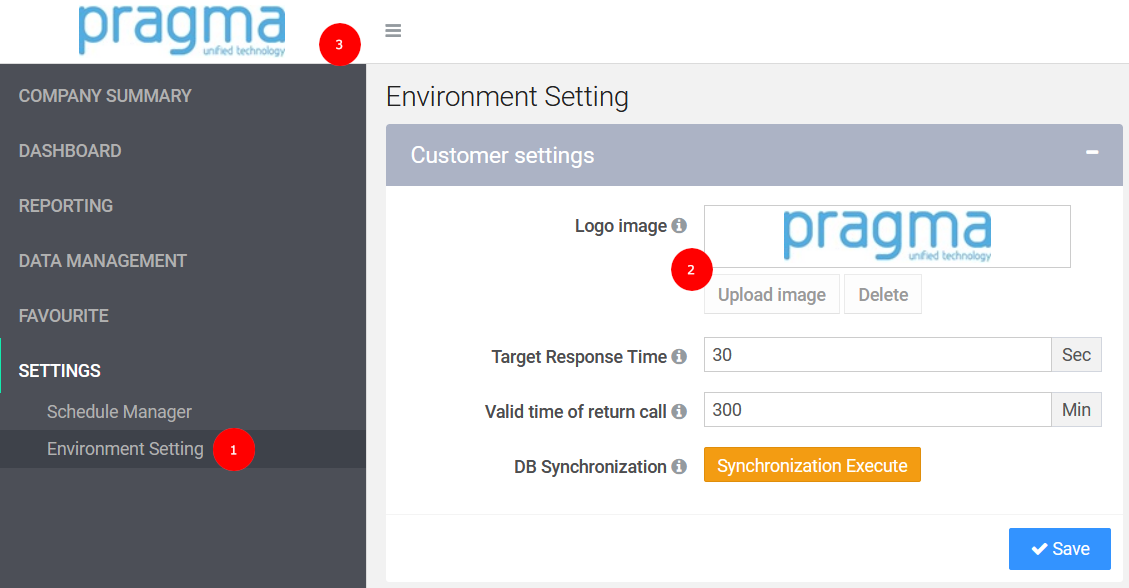
- Change the Logo in the Environmental Settings menu item, under Settings.
- Upload the logo in using the upload button. Note: The maximum size of the image is 222px x 50px as described if you hover over the
 icon.
icon. - The position of the logo.
In addition to the global logo, you can position any graphic on the wallboard using the image tool of the Etc component.
“
Leave A Comment