1. Version Information
2. Document Purpose & History
This document is intended to provide the reader with the necessary steps to configure 1040i and 1050i handsets to function over a Wi-Fi network using a wireless USB adapter. There are two methods for configuring this, either via the phone or via the web GUI. This document provides the steps required for both methods.
Supported models and S/W versions
– 1040i and 1050i
– Version Rls1.3.1 or later
Approved wireless USB Adapters:
– TP-LINK Archer T3U – (AC1300 Mini Wireless MU-MIMO USB Adapter, Ver:1.0)
– TP-LINK Archer T4U – (AC1300 Wireless Dual Band USB Adapter, Ver:3.0)
– D-Link DWA-182 – (Wireless AC1300 MU-MIMO Wi-Fi USB Adapter, Revision D
** Please note the Wireless Adapter needs to be plugged into the USB port on the device in order for the WI-Fi settings options to appear **
Procedure for connecting the handset to a Wi-FI network via the phone interface
1/ From the Home screen:
2/ Input the following commands into the dial pad:
- For devices connected to the iPECS Cloud: Menu+ 80
- For devices connected to a UCP: TRANS+78
3/ Enter Password: 147*
4/ Select: “1. Profile”:
5/ Select the required profile:
6/ Select ” Network configuration”:
7/ Using the navigation buttons on the handset, navigate down to selection 11 (Wi-Fi settings):
**Please note the Wireless Adapter needs to plugged into USB port on the device in order for the WI-Fi settings options to appear **
If the Wi-Fi setting is not appearing and you have the Wireless Adapter plugged into USB port on the device, please see the note at the bottom of the page.
8/ Press ‘On‘ to enable Enable Wi-Fi feature and initiate a search for available networks :
9/ The handset will now display the available wireless networks to connect to
Please note the device displays both 2.4G and 5G available networks:
*Device is capable of scanning and connecting to 2.4G or 5G only networks as seen within the image above.
10) Available networks will be displayed
11) Click ‘Connect’
12) Enter the Wi-Fi network password and click ‘Ok’
To change the text from Upper to Lower case or numbers:
Connecting the handset to a Wi-FI network via web interface
*This process requires access to the web admin. This can be accessed by browsing to the handsets IP address within a web browser
Step1) Once navigated to the IP address, click on ‘Log in‘
Step 2) A log in prompt will appear requiring credential input
By default, the log in credentials are:
Username: admin
Password: ipkts
As illustrated within the screenshot below, navigate to the Network configuration tab and ensure wireless is selected for Interface.
Initiate Scan to search for accessible networks.
Select the desired network you want the handset to connect to and the authentication prompt will be displayed.
Once connected, initiate Save and ensure the handset is rebooted in order for the configuration to be applied.
NOTE: If the Wi-Fi setting is not appearing under Network configuration and you have the Wireless Adapter plugged into USB port on the device, please check if the model of your Wireless Adapter is in the compatible list at the start of this KB. The Wireless Adapter needs to be exactly the same as in that list and in the specified version.
The supported phone models and S/W versions are: 1040i and 1050i on version Rls1.3.1 or later.
To check if you have the correct Wi-fi dongle, plug the Wi-fi dongle into a Windows, go to Device Manager, find the Wi-fi dongle, and go to Proprieties > Details. Check the Hardware IDs the device sends to the USB controller.
They should be either of these:
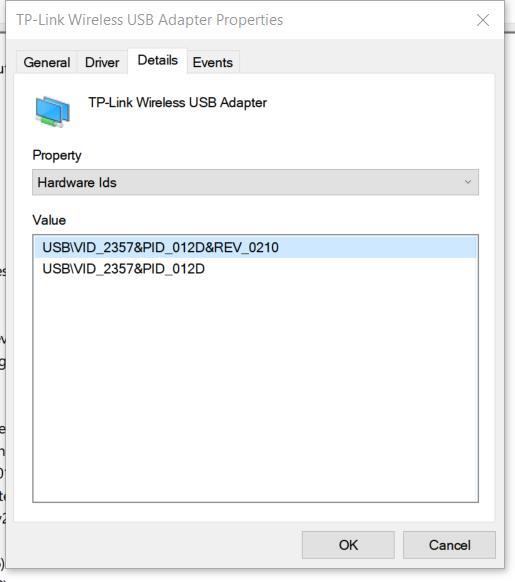
1d5f8342-a65a-4bfb-8289-d52e64fc208d.png
10287f67-3fe4-4662-ab86-ad7e44a543fb.png
0d851361-36a4-459e-8af9-409c94083041.png
3fa350cd-7fa9-45a7-9fc1-8933bfe71352.png
29502c9e-3571-41b7-948f-c7f0605fe59a.png
8c744da0-9b7b-4b37-88a2-71ff541cc1e6.png
fdd07595-0ce2-40af-acd1-5b4458be7713.png
59621313-511a-4b31-ad5f-53b451aaee14.png
85cb8993-d19e-4372-9dcf-a51d8ba3ad54.png
308c2098-a5d7-46c9-a392-5974e5056636.png
264bdece-4c3d-4700-92ea-b2f46acea823.png
46456f3d-0bd2-4bd5-bf22-e60f5d1c4284.png
6e083b36-40ff-4a05-8af8-d1a971958825.png
8adbb730-641f-41ae-b245-7acb7a2401f7.png
12d51620-a599-4a53-b351-3a6303164887.png
a5b6a95d-982d-4c44-99df-1606eb4a6240.png
eae83322-6209-4b70-b858-dd5aba08aa5f.png
9508e1ec-7292-49b6-a958-f30dda20718b.png
0578cdc3-b9cc-4204-bd9c-eaf05faeed94.png
58651d8f-b2e8-4e6c-95a7-ecbfe4da5784.png
b93ce965-754c-40e5-bae1-c5fccb0aa0e4.png
2389d5d8-24eb-4e55-a2b9-5e293f74d355.png
c210515b-49cd-42fb-adaa-30c82ec3be8d.png
d6093ff0-6bc9-46ab-91b1-0c40daebfd94.png
3267642c-691a-4dca-8606-9374ce98e28c.png
a921c1f1-6f03-4af8-ad16-e96ed19496ab.png
“
Leave A Comment